ミッションの登録にはMissionViewerのChrome拡張機能と
登録ツールのインストールが必要です。
登録ツールの設定は下記リンクよりご確認をお願いします。
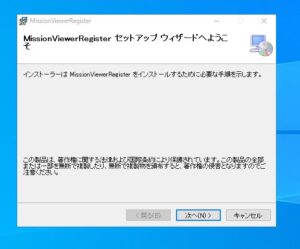
登録ツールの使い方
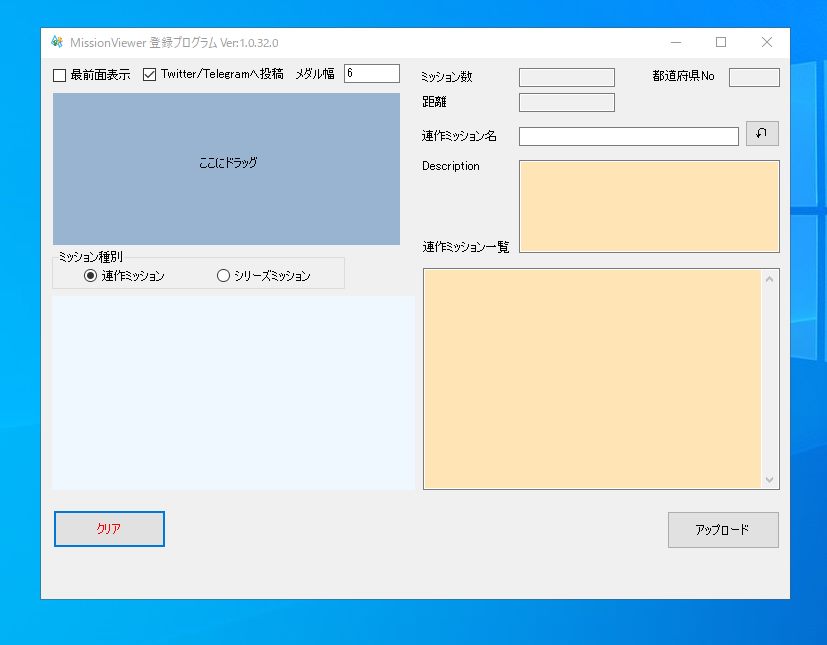
登録ツールを起動します。
最前面表示 登録ツール画面を常に最前面に固定表示します。
Twitter/Telegramへ投稿 ミッションを投稿の際にTwitterやTelegramに通知するかを設定。
メダル幅 3×3のメダルアート画像や縦に6個のミッションなど特殊な場合に変更。
ミッション種別 連作ミッション/シリーズミッションを選択します。
連作ミッションとシリーズミッションはMissionViewerでは下記の通りに分類しています。
連作ミッション:複数のミッションで続けてプレイできるミッションでメダルアートになっている
シリーズミッション:複数のミッションでスタート地点や終了地点がバラバラだがメダルに統一性がある
初期設定を済ませてミッション情報をIntelMapより取得します。
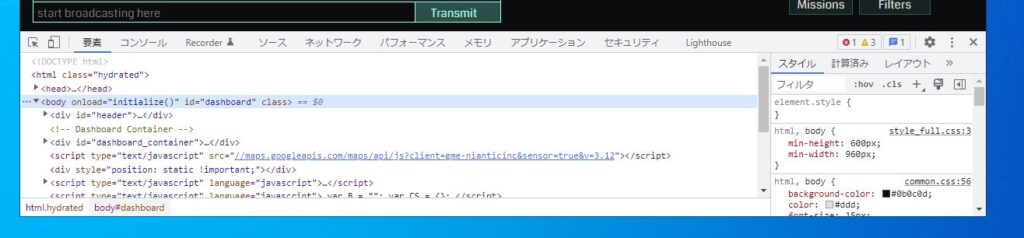
まずはChromeからIntelMapを開きます。
キーボードのF12をクリックするとデベロッパーパネルが表示されます。
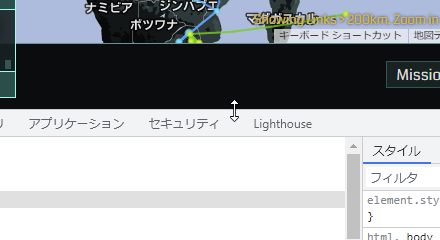
デベロッパーパネルと画面の間にマウスを持っていくと、カーソルが変わるので
この状態で下にドラッグをするとデベロッパーパネルを小さくできて、
IntelMapを大きく見る事が出来るので便利です。
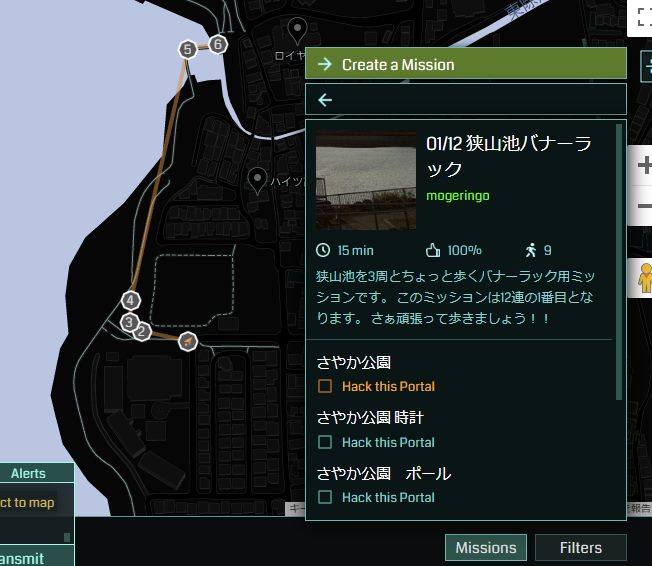
IntelMapで登録したいミッションの詳細画面を表示します。
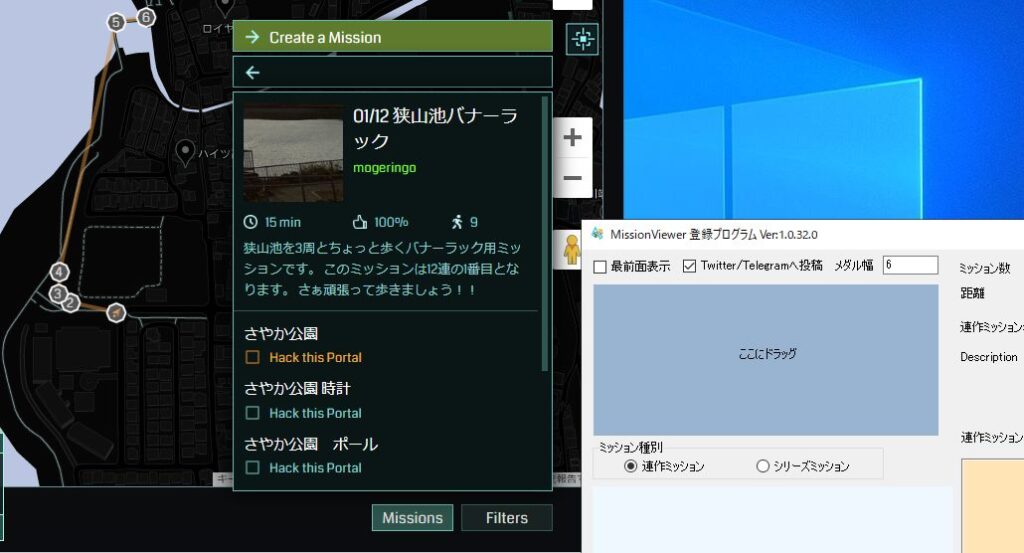
登録ツールのドラッグエリアにミッションのメダルアート画像を
ドラッグします。
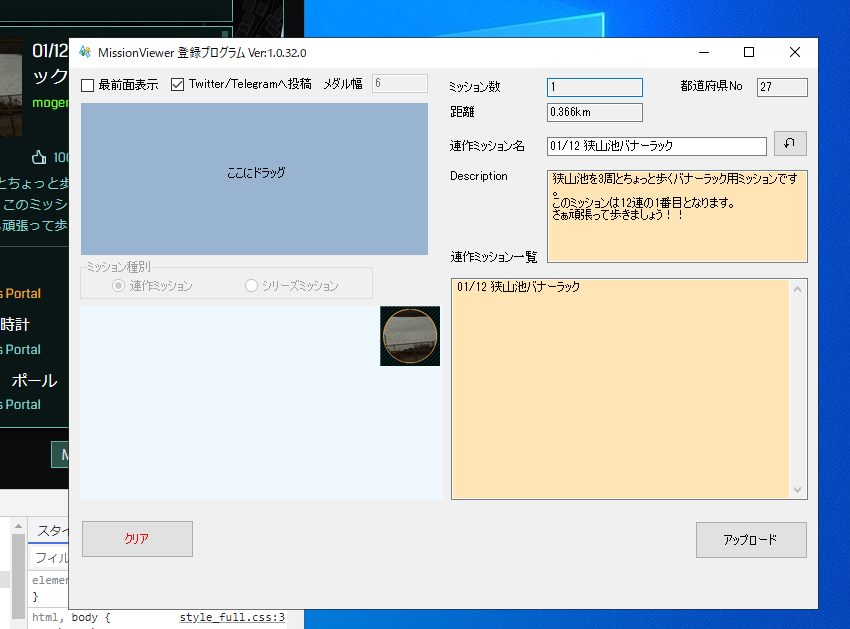
ドラッグしたミッションが表示されれば正常に登録が出来ています。
連作ミッション全てをIntelMapより登録していきます。
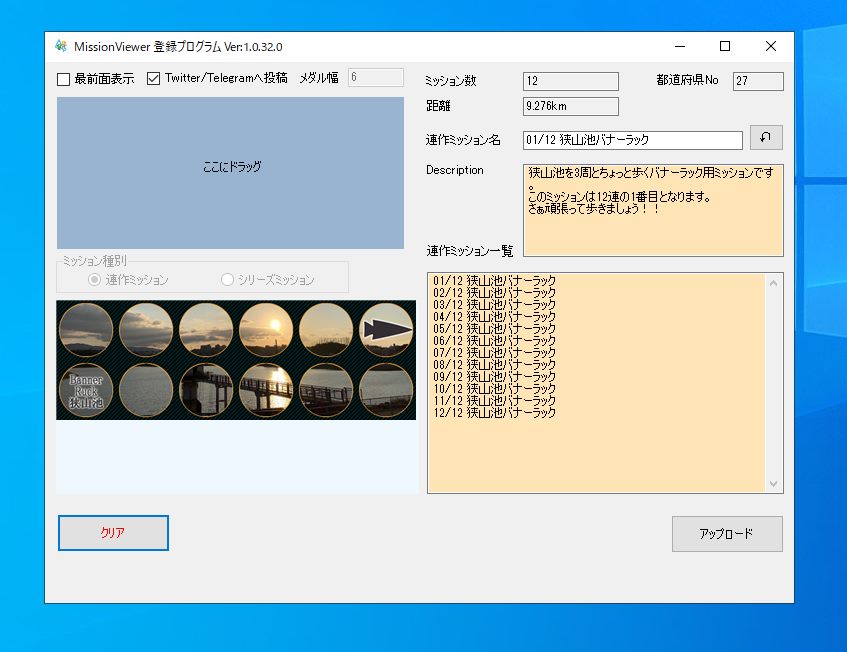
連作ミッションの登録が完了したら画面右上の
連作ミッション名からミッションの連番など不要な部分だけを添削します。
最後にアップロードをクリックします。
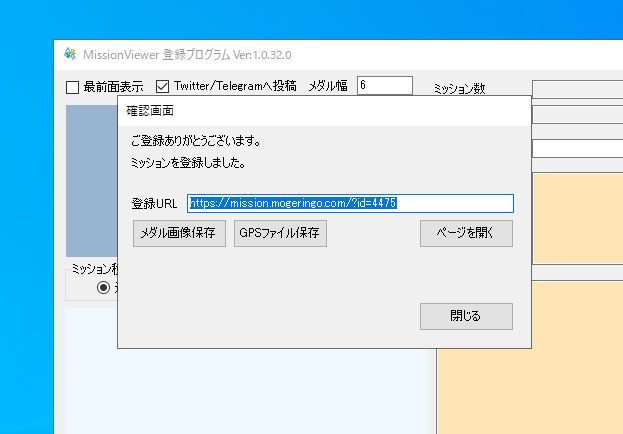
これで無事にミッションが登録されました。
この画面では生成したメダル画像の保存やGPSファイルがダウンロードできます。
ページを開くでMissionViewerのミッション画面を表示できます。
トラブル
ミッションが既に登録されているメッセージが表示される

ミッション登録時に
「このミッションは既に登録されています。続行しますか?」
というメッセージですが、ドラッグしたミッションが既に
MissionViewerに登録されている状態です。
続行でミッションを更新することが可能です。
メダルアートの変更や、ルートが変わったなどミッション情報を上書きが可能です。
ミッション情報が正常に読み込めないメッセージが表示される
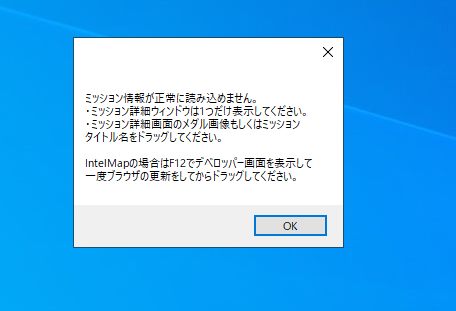
ミッション情報が正常に読み込めない場合ですが、
下記を確認してみてください。
ChromeでF12を押してデベロッパーパネルが開いているか。
一度登録ツールを終了させて再起動する。
アップロードを押した時に、既にミッション情報を更新しますか?と表示される

アップロードを押した時だけにこのメッセージが表示される場合ですが、
以前に登録したミッションはまだIDなど全ての情報を保存していないので
ミッション登録時に重複チェックが出来ずにこのメッセージが後に出てきます。
この場合古い情報を全て新しい情報に更新が可能ですので、ぜひ更新をしてください。
コメント