ここではMissionViewerの設定パネルの使い方を説明しています。
設定パネルの開き方
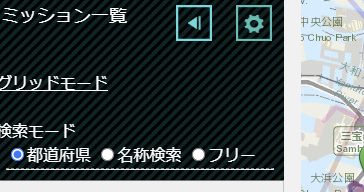
AREAパネル内の上部のギアのアイコンをクリックすることで表示できます。

設定ボタンの左側の矢印アイコンはこのAREAパネルを開いたままに固定できます。
通常は地図にマウスを持っていくと自動でパネルが閉じますが、
ここで固定にするとパネルを開いたまま固定にすることができます。
ルート表示の透明度の調整
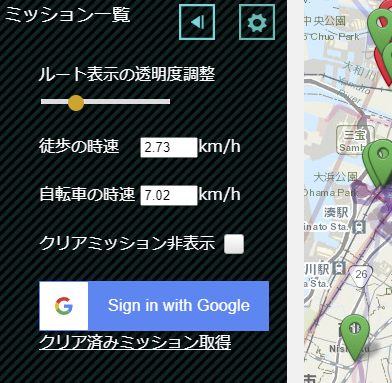
設定パネル上部からルート表示の透明度の調整が可能です。
スライドバーを右にすると濃く表示します。
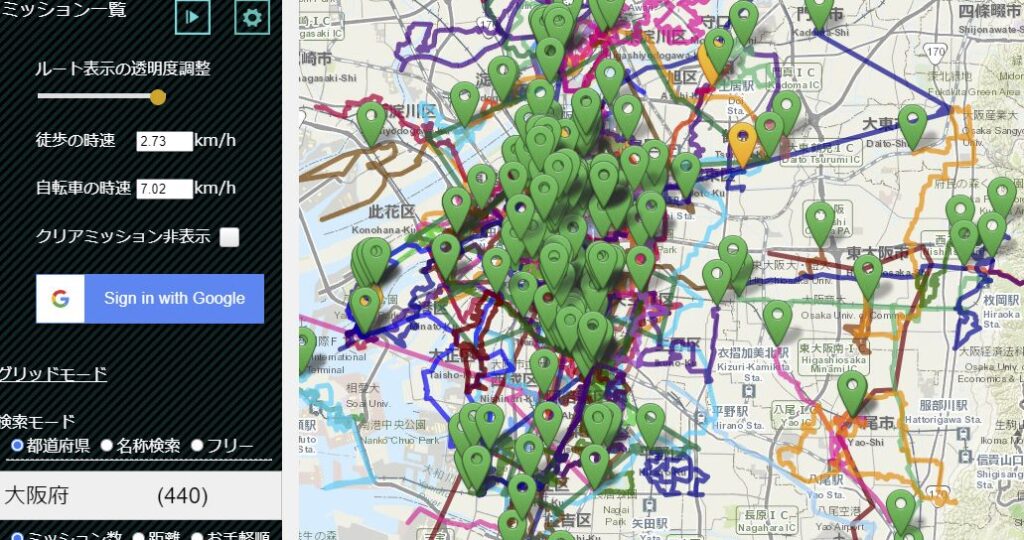
表示している全てのミッションのルートが濃く表示されますので、
動線の確認やミッションの空白地帯などを検索できます。
速度の調整
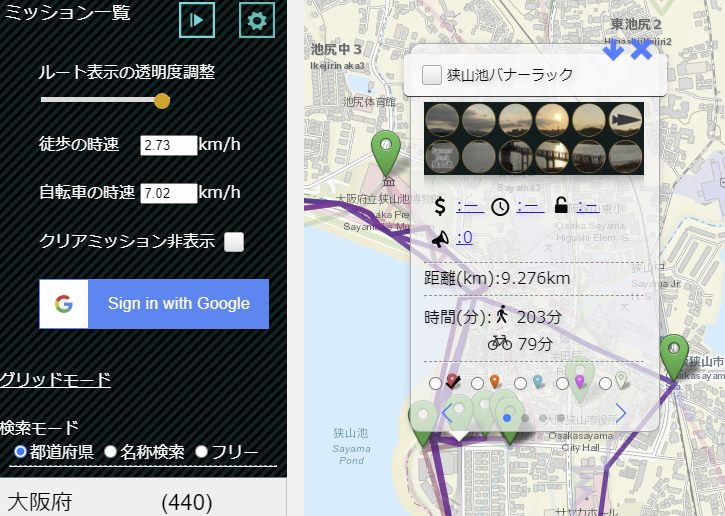
徒歩や自転車の時速を変更するとミッションのポップアップ内の参考時間を
変更することができます。
標準で入力されている時速ですが、多くのミッションから割り出した数値になります。
ただ人それぞれの速度があるのでその場合は調整してみて下さい。
Googleアカウントと連携
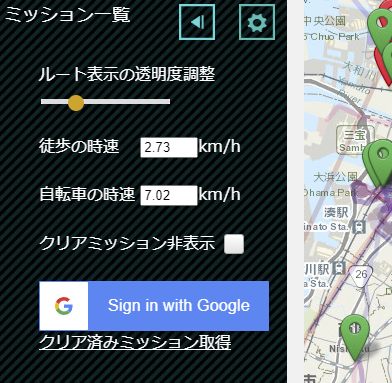
Sign in with GoogleをクリックしてGoogleアカウントと連携が可能です。
連携をするとクリア済みミッションなどのマーカー色を変更、クリア済みミッションの一覧を
CSV形式でダウンロードが可能です。
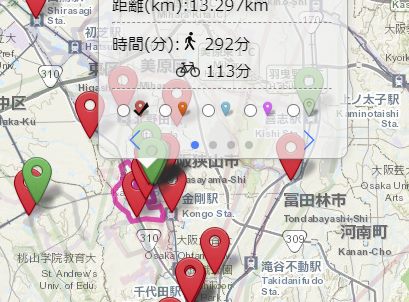
Googleアカウント連携をすると、各ミッションのポップアップ内のマーカー色の変更が可能です。
一番左側のチェックマークはクリア済みとして保存ができます。
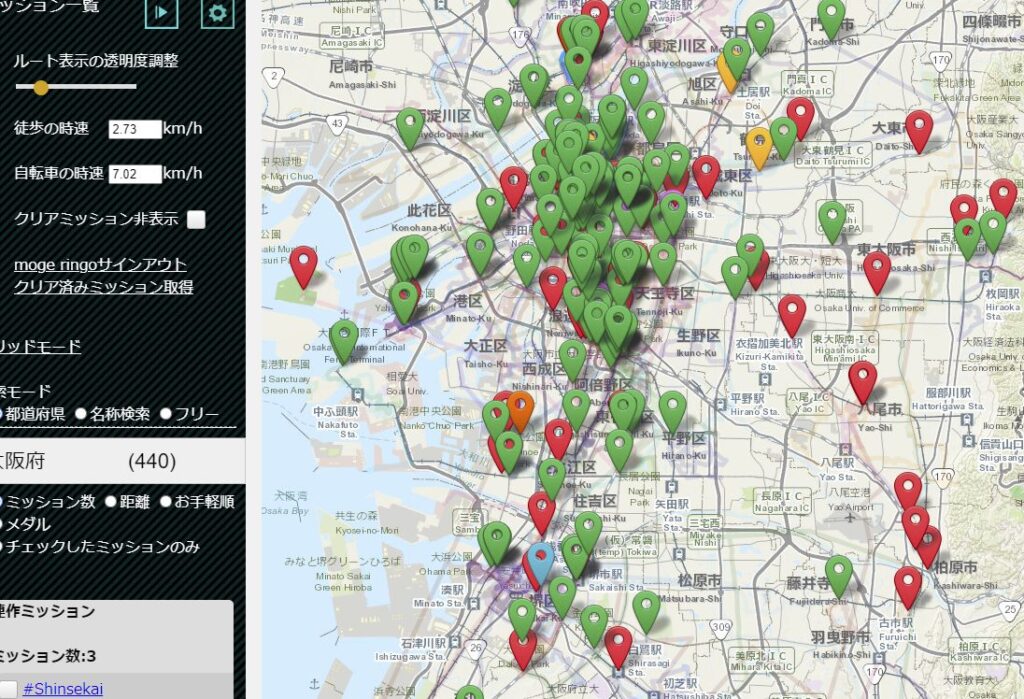
マーカー色を変更するとミッションを自分流に色分けが可能です。
赤色のマーカーはクリア済みとなりますが、クリアミッション非表示にチェックを
することで非表示にできます。
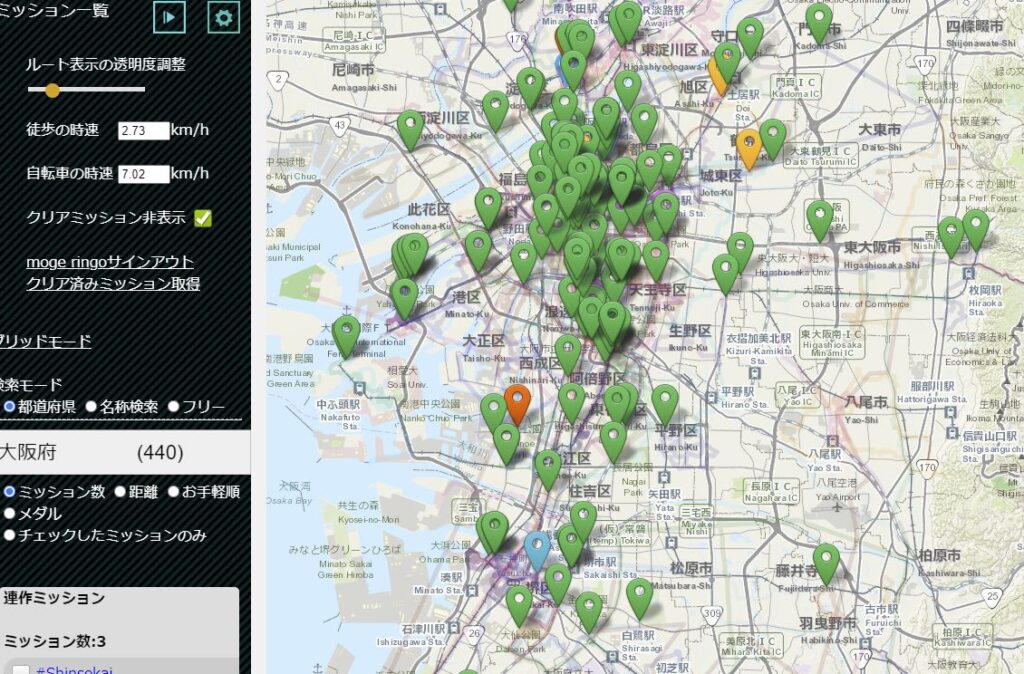
クリア済みミッションを非表示にすると自分の行っていないミッションのみを
表示することができます。
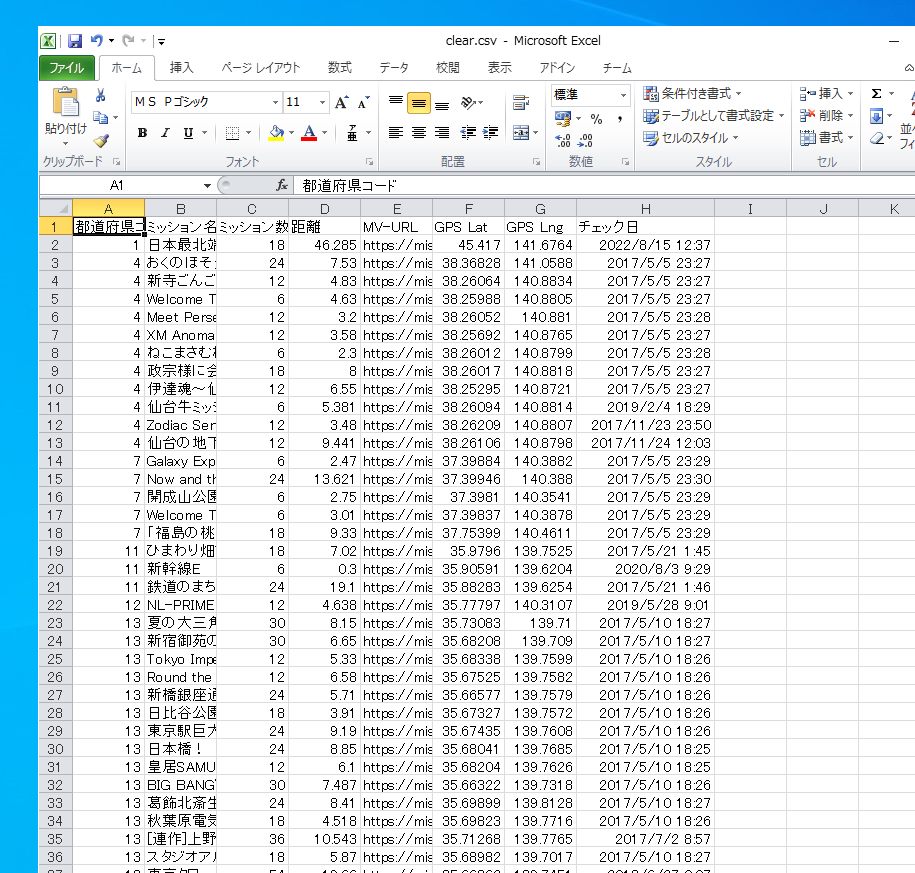
クリア済みミッション取得をクリックするとCSV形式で、一括でダウンロードが可能です。
ご自由に使って頂くことができます。
コメント